- Use @mentions within comments in Word, Excel, and PowerPoint to create and assign tasks. 1 Receive an email notification when you’re assigned a task, see a preview of the document, and reply directly from Outlook.
- Download this app from Microsoft Store for Windows 10, Windows 10 Mobile, Windows 10 Team (Surface Hub). See screenshots, read the latest customer reviews, and compare ratings for Microsoft To Do: Lists, Tasks & Reminders.
Project task list. Use this accessible template to divvy up project assignments and track progress.
The task pane UX shape for add-in commands opens a vertical task pane to the right of an open message or meeting request, allowing the add-in to provide UI for more detailed interactions (filling in multiple fields, etc.). This task pane can be shown in the Reading Pane when viewing a list of messages, allowing for quick processing of a message.
However, by default, if a user has an add-in task pane open for a message in the Reading Pane, and then selects a new message, the task pane is automatically closed. For a heavily-used add-in, the user may prefer to keep that pane open, eliminating the need to reactivate the add-in on each message. With pinnable task panes, your add-in can give the user that option.
Outlook Task List Kanban
Note
Although the pinnable task panes feature was introduced in requirement set 1.5, it's currently only available to Microsoft 365 subscribers using the following.
- Outlook 2016 or later on Windows (build 7668.2000 or later for users in the Current or Office Insider Channels, build 7900.xxxx or later for users in Deferred channels)
- Outlook 2016 or later on Mac (version 16.13.503 or later)
- Modern Outlook on the web

Important
Pinnable task panes are not available for the following.
- Appointments/Meetings
- Outlook.com
Support task pane pinning
The first step is to add pinning support, which is done in the add-in manifest. This is done by adding the SupportsPinning element to the Action element that describes the task pane button.
The SupportsPinning element is defined in the VersionOverrides v1.1 schema, so you will need to include a VersionOverrides element both for v1.0 and v1.1.
Note
If you plan to publish your Outlook add-in to AppSource, when you use the SupportsPinning element, in order to pass AppSource validation, your add-in content must not be static and it must clearly display data related to the message that is open or selected in the mailbox.
For a full example, see the msgReadOpenPaneButton control in the command-demo sample manifest.
Handling UI updates based on currently selected message
To update your task pane's UI or internal variables based on the current item, you'll need to register an event handler to get notified of the change.
Implement the event handler
The event handler should accept a single parameter, which is an object literal. The type property of this object will be set to Office.EventType.ItemChanged. When the event is called, the Office.context.mailbox.item object is already updated to reflect the currently selected item.
Important
The implementation of event handlers for an ItemChanged event should check whether or not the Office.content.mailbox.item is null.
Register the event handler
Use the Office.context.mailbox.addHandlerAsync method to register your event handler for the Office.EventType.ItemChanged event. This should be done in the Office.initialize function for your task pane.
See also
For an example add-in that implements a pinnable task pane, see command-demo on GitHub.
Outlook Task List On Iphone
How to add/copy tasks to calendar in Outlook?
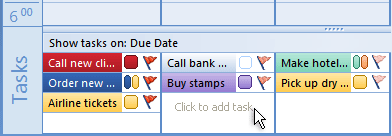
Let’s say there are some tasks assigned to you, and you want to show them in your calendar, so that you can schedule time for these tasks much easier. Several tricks can help you deal with it: add and copy tasks to your calendar, and view tasks in your calendar. This article is arranged to guide you how to add/copy tasks to your calendar, and how to view tasks in your calendar easily.
- Auto CC/BCC by rules when sending email; Auto Forward Multiple Emails by rules; Auto Reply without exchange server, and more automatic features...
- BCC Warning - show message when you try to reply all if your mail address is in the BCC list; Remind When Missing Attachments, and more remind features...
- Reply (All) With All Attachments in the mail conversation; Reply Many Emails at once; Auto Add Greeting when reply; Auto Add Date&Time into subject...
- Attachment Tools: Auto Detach, Compress All, Rename All, Auto Save All... Quick Report, Count Selected Mails, Remove Duplicate Mails and Contacts...
- More than 100 advanced features will solve most of your problems in Outlook 2010-2019 and 365. Full features 60-day free trial.
Add and copy tasks to calendar with dragging in Outlook
There are two methods to add and copy tasks to calendar. And the easier one is to drag a task to the calendar folder.
Step 1: In the Task view, select a task you will copy to calendar, drag and move it to the Calendar in the Navigation Pane.
Note: In Outlook 2013, please move and drag the task to the Calendar button at the bottom of Navigation Pane.
Step 2: A new appointment window is opening with the content of dragging task. Modify the Start time and End time according to your needs. See the following screen shot:
Step 3: Click the Save & Close button.
Up to now the task is copied and moved to your calendar, and it shows as an appointment in your calendar.
Add and copy tasks to calendar with Move feature in Outlook
The other method is with the Move feature. You can do it as follow:
Step 1: In the task view, select the task you will copy to your calendar.
Step 2: Click the Move > Copy to Folder in the Actions group on the Home tab in the Outlook 2010 / 2013.
And in Outlook 2007, please click the Edit > Copy to Folder.
Note: If you click the Move > Calendar, it will convert the task to appointment directly, and you won’t find out this task in the task view any longer.
Step 3: In the Copy Items dialog box, select the Calendar in the Copy the selected items to the folder: box.
Step 4: Click OK.
Step 5: It is optional. The new appointment is created with Start time near to current time. If needed, please double click the new appointment in the calendar, and modify its Start time and End time.
View all tasks in calendar in Outlook
Apart from adding and copying tasks to calendar, you can view the tasks in your calendar directly.
Step 1: Shift to the Calendar view with clicking the Calendar in the Navigation Pane.
Step 2: Change the view pattern of your calendar:
- In Outlook 2010 / 2013, click the Day / Work Week / Week button in the Arrange group under Home tab.
- In Outlook 2007, please click the View > Day / Work Week / Week.
Note: If your calendar shows in Month view or Schedule View, the Daily Task List is not available.
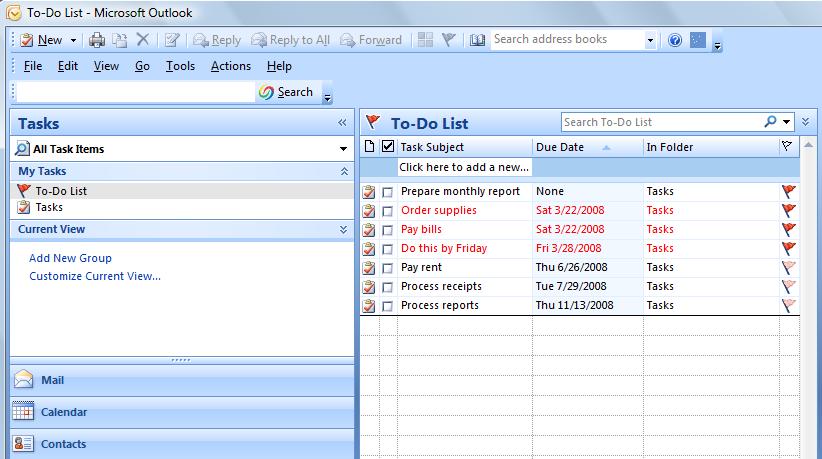
Step 3: Enable the Daily Task List view:
- In Outlook 2010 / 2013, please click the Daily Task List > Normal in the Layout group on the View tab.
- In Outlook 2007, please click the View > Daily Task List > Normal.
Step 5: Arrange tasks by start date:
- In Outlook 2010 / 2013, please click the Daily Task > Arrange By > By Start Date on the View tab.
- In Outlook 2007, please click the View > Daily Task List > Arrange By > By Start Date.
By now the tasks appear in the Tasks box at the bottom of your calendar. See the following screen shot:
Kutools for Outlook - Brings 100 Advanced Features to Outlook, and Make Work Much Easier!
- Auto CC/BCC by rules when sending email; Auto Forward Multiple Emails by custom; Auto Reply without exchange server, and more automatic features...
- BCC Warning - show message when you try to reply all if your mail address is in the BCC list; Remind When Missing Attachments, and more remind features...
- Reply (All) With All Attachments in the mail conversation; Reply Many Emails in seconds; Auto Add Greeting when reply; Add Date into subject...
- Attachment Tools: Manage All Attachments in All Mails, Auto Detach, Compress All, Rename All, Save All... Quick Report, Count Selected Mails...
- Powerful Junk Emails by custom; Remove Duplicate Mails and Contacts... Enable you to do smarter, faster and better in Outlook.
Outlook Task List Tips
or post as a guest, but your post won't be published automatically.
Outlook Task List View
- To post as a guest, your comment is unpublished.This is NOT integrating the tasks INTO the calendar. This is displaying them side by side in a few different formats. I need to have them INTEGRATED for ease of use and printing purposes!
- To post as a guest, your comment is unpublished.the first option does that.
- To post as a guest, your comment is unpublished.Is there a way to use the calendar and task features in Outlook without being able to access my emails? I want to continue to use both the calendar and task management systems, but my emails tend to suck me in, and I waste productive time during the day checking emails. I'd rather check my emails three times a day. You may be thinking, just don't open your emails. For me, it's not that simple.
- To post as a guest, your comment is unpublished.This was very helpful. Is there a way to use my calendar and task management without being able to open my emails? I want to use Outlook as my time and task management system; unfortunately emails suck me in, and I waste productive time looking at emails when I prefer to check emails three times a day. You may be thinking, just don't open your emails... For me, it's not that easy.
