The next step is to download the Community version of PyCharm IDE by clicking here. The community version is free to use. You can download the Professional edition if you want (it has additional support for HTML, JS and SQL). If you are a beginner, then I would recommend you to use the community edition. Choose download and install Community version. PyCharm Basic Configuration. Step 1 Create a new project. Step 2 Set the default PyCharm parser. Select File Settings Project: first Project Interpreter, set Project Interpreter to The version of python you are using. Step 3 Adding third-party libraries. Stay in the Project Interpreter. Keep selected JetBrains and click on “Install”. Step 6) Wait for the installation to finish. Step 7) Once installation finished, you should receive a message screen that PyCharm is installed. If you want to go ahead and run it, click the “Run PyCharm Community Edition” box first and click “Finish”.
Plugins extend the core functionality of PyCharm. They:
provide integration with version control systems, application servers, and other tools
add coding assistance support for various languages and frameworks
boost your productivity with shortcut hints, live previews, File Watchers, and so on
help you learn a new programming language with coding exercises and verification
Open plugin settings
In the Settings/Preferences dialog Ctrl+Alt+S, select Plugins.
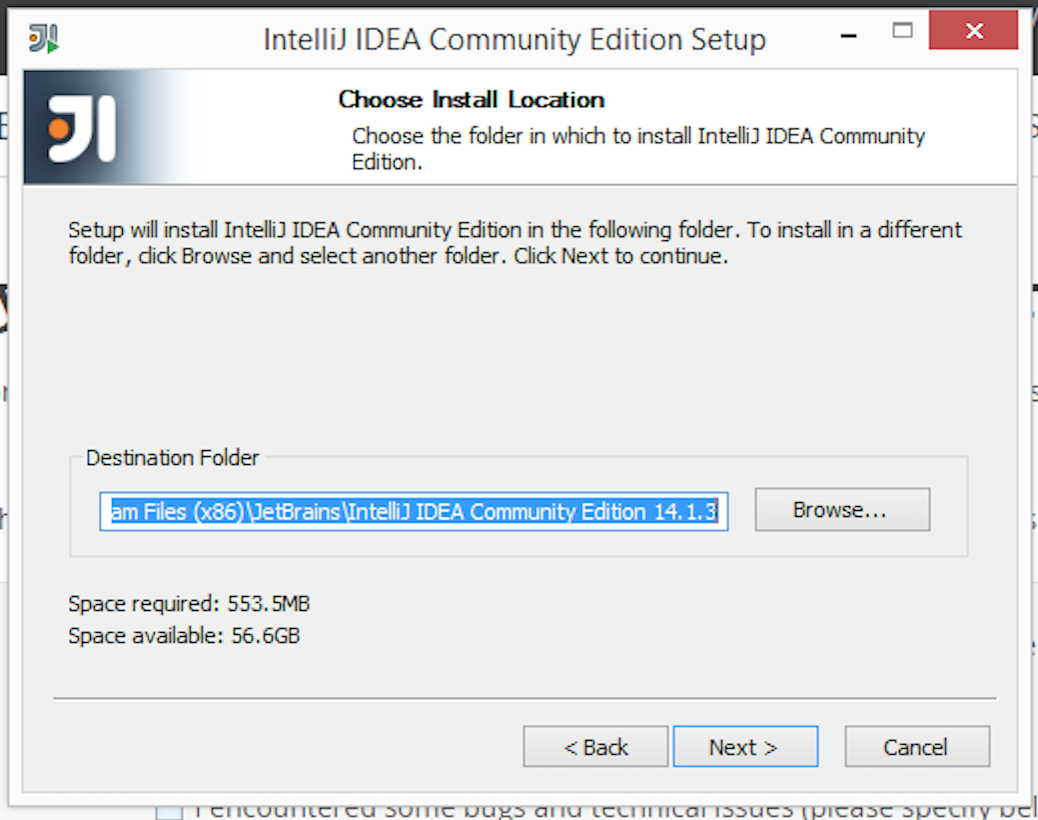
Use the Marketplace tab to browse and install plugins from the JetBrains Plugin Repository or from a custom plugin repository.
Use the Installed tab to browse installed plugins, enable, disable, update, or remove them. Disabling unnecessary plugins can increase performance.
Most plugins can be used with any JetBrains product. Some are limited only to commercial products. There are also plugins that require a separate license.
If a plugin depends on some other plugin, PyCharm will notify you about the dependencies. If your project depends on certain plugins, add them to the list of required plugins.
By default, PyCharm includes a number of bundled plugins. You can disable bundled plugins, but they cannot be removed. You can install additional plugins from the plugin repository or from a local archive file (ZIP or JAR).
In the Settings/Preferences dialog Ctrl+Alt+S, select Plugins.
Find the plugin in the Marketplace and click Install.
To install a specific version, go to the plugin page in the JetBrains Plugin Repository, download and install it as described in Install plugin from disk. For example, you can do it if the most recent version of the plugin is broken.

After you download the plugin archive (ZIP or JAR), do the following:
In the Settings/Preferences dialog Ctrl+Alt+S, select Plugins.
On the Plugins page, click and then click Install Plugin from Disk.
Select the plugin archive file and click OK.
Click OK to apply the changes and restart the IDE if prompted.
You cannot remove bundled plugins.
In the Settings/Preferences dialog Ctrl+Alt+S, select Plugins.
Open the Installed tab and find the plugin that you want to remove.
Click next to the Disable/ Enable button and select Uninstall from the drop-down menu.
You can disable a plugin without removing it if you do not need the corresponding functionality.
In the Settings/Preferences dialog Ctrl+Alt+S, select Plugins.
Open the Installed tab, find and select the plugin that you want to disable.
Click Disable. The button will change to Enable.
Alternatively, you can use the checkboxes in the list of plugins or the Disable All buttons for plugin categories.
You can disable or enable all manually installed plugins at once (non-bundled) in the menu under .
Custom plugin repositories
By default, PyCharm is configured to use plugins from the JetBrains Plugin Repository. This is where all the community plugins are hosted, and you are free to host your plugins there. However, if you develop plugins for internal use only, you can set up a custom plugin repository for them.
For information about setting up a custom plugin repository, see the IntelliJ Platform SDK documentation.
Once you set up your plugin repository, add it to PyCharm:
In the Settings/Preferences dialog Ctrl+Alt+S, select Plugins.
On the Plugins page, click and then click Manage Plugin Repositories.
In the Custom Plugin Repositories dialog, click and specify your repository URL. It must point to the location of the updatePlugins.xml file. The file can be on the same server as your custom plugins, or on a dedicated one.
Click OK in the Custom Plugin Repositories dialog to save the list of plugin repositories.
Click OK in the Settings/Preferences dialog to apply the changes.
To browse the custom plugin repository, type repository: followed by the URL of the repository in the Marketplace tab of the Plugins page. For example:
Alternatively, you can replace the default JetBrains Plugin Repository with your custom repository URL. This can be helpful if you want only your custom repository plugins to be available from PyCharm. To do this, edit the platform properties or VM options file as described below. For more information, see Advanced configuration.
From the main menu, select Help | Edit Custom Properties.
Add the
idea.plugins.hostproperty to the platform properties file . For example:idea.plugins.host='http://plugins.example.com:8080/'To add multiple URLs, separate them with semicolons
;.Make sure that there is no plugins.jetbrains.com URL.
Restart PyCharm.
If you replace the default plugin repository with a custom one, the search field on the Marketplace tab of the Plugins dialog will browse only the plugins in your custom repository.
Required plugins
A project may require plugins that provide support for certain technologies or frameworks. You can add such plugins to the list of required plugins for the current project, so that PyCharm will verify that the plugins are installed and enabled. It will notify you if you forget about some plugin, or someone on your team is not aware about the dependency as they work on the project.
Add a required plugin for your current project
Make sure that the required plugin is installed.
In the Settings/Preferences dialog Ctrl+Alt+S, select Build, Execution, Deployment | Required Plugins.
On the Required Plugins page, click and select the plugin. Optionally, specify the minimum and maximum version of the plugin.
To specify the required version of PyCharm itself, add IDE Core to the list of required plugins.
After the required plugin is added, when you open the project in PyCharm, it will notify you if the plugin is disabled, not installed, or requires an update.
Click the link in the notification message to quickly enable, install, or update the required plugin.
Productivity tips
Filter and sort search results
Type a forward slash
/in the search string to see options for filtering and sorting search results. For example, you can search for all outdated plugins among the installed by typing:
PyCharm is a cross-platform IDE that provides consistent experience on the Windows, macOS, and Linux operating systems.
PyCharm is available in three editions: Professional, Community, and Edu. The Community and Edu editions are open-source projects and they are free, but they have fewer features. PyCharm Edu provides courses and helps you learn programming with Python. The Professional edition is commercial, and provides an outstanding set of tools and features. For details, see the editions comparison matrix.
System requirements
| Requirement | Minimum | Recommended |
|---|---|---|
| RAM | 4 GB of free RAM | 8 GB of total system RAM |
| CPU | Any modern CPU | Multi-core CPU. PyCharm supports multithreading for different operations and processes making it faster the more CPU cores it can use. |
| Disk space | 2.5 GB and another 1 GB for caches | SSD drive with at least 5 GB of free space |
| Monitor resolution | 1024x768 | 1920×1080 |
| Operating system | Officially released 64-bit versions of the following:
Pre-release versions are not supported. | Latest 64-bit version of Windows, macOS, or Linux (for example, Debian, Ubuntu, or RHEL) |
You do not need to install Java to run PyCharm because JetBrains Runtime is bundled with the IDE (based on 11).
Python 2: version 2.7
Python 3: from the version 3.6 up to the version 3.10
Install using the Toolbox App
The JetBrains Toolbox App is the recommended tool to install JetBrains products. Use it to install and manage different products or several versions of the same product, including Early Access Program (EAP) releases, update and roll back when necessary, and easily remove any tool. The Toolbox App maintains a list of all your projects to quickly open any project in the right IDE and version.
Install the Toolbox App
Download the installer .exe from the Toolbox App web page.
Run the installer and follow the wizard steps.
After you run the Toolbox App, click its icon in the notification area and select which product and version you want to install.
Log in to your JetBrains Account from the Toolbox App and it will automatically activate the available licenses for any IDE that you install.
Install the Toolbox App
Download the disk image .dmg from the Toolbox App web page.
There are separate disk images for Intel and Apple Silicon processors.
Mount the image and drag the JetBrains Toolbox app to the Applications folder.
After you run the Toolbox App, click its icon in the main menu and select which product and version you want to install.
Log in to your JetBrains Account from the Toolbox App and it will automatically activate the available licenses for any IDE that you install.
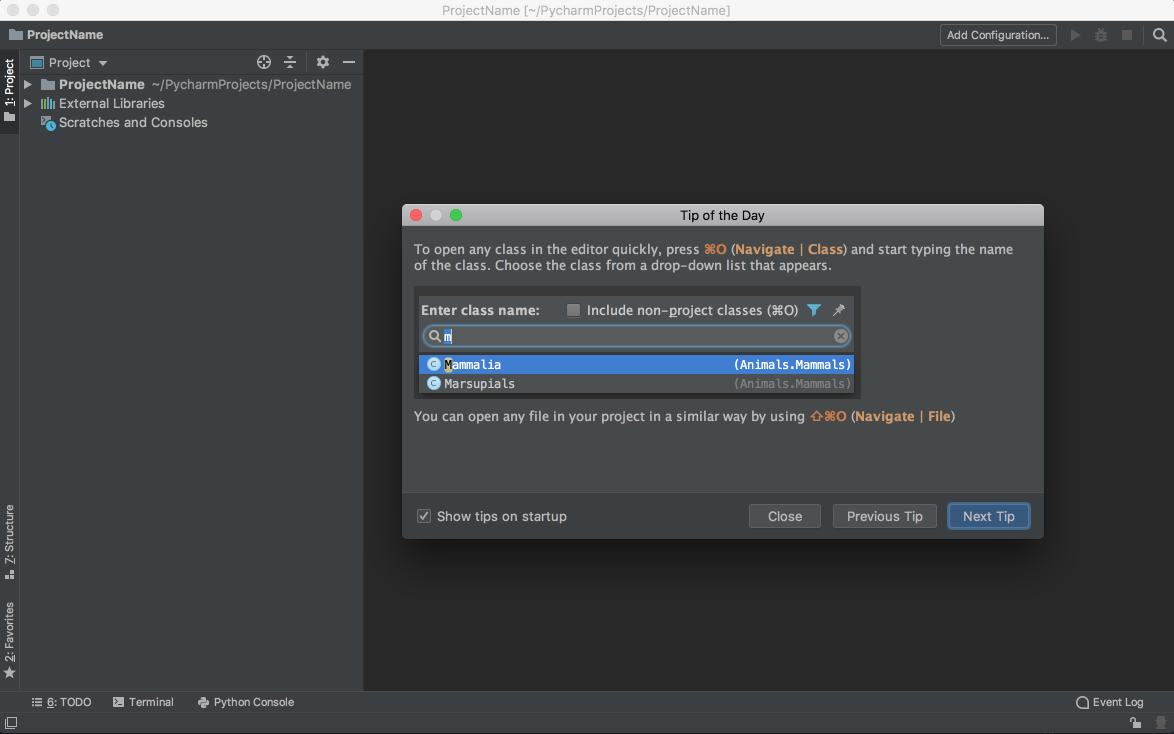
Install the Toolbox App
Download the tarball .tar.gz from the Toolbox App web page.
Extract the tarball to a directory that supports file execution.
For example, if the downloaded version is 1.17.7391, you can extract it to the recommended /opt directory using the following command:
sudo tar -xzf jetbrains-toolbox-1.17.7391.tar.gz -C /opt
Install Pycharm Community Edition Ubuntu
Execute the jetbrains-toolbox binary from the extracted directory to run the Toolbox App and select which product and version you want to install. After you run the Toolbox App for the first time, it will automatically add the Toolbox App icon to the main menu.
Log in to your JetBrains Account from the Toolbox App and it will automatically activate the available licenses for any IDE that you install.
You can use this shell script that automatically downloads the tarball with the latest version of the Toolbox App, extracts it to the recommended /opt directory, and creates a symbolic link in the /usr/local/bin directory.
Standalone installation
Install Pycharm Community Edition
Install PyCharm manually to manage the location of every instance and all the configuration files. For example, if you have a policy that requires specific install locations.
Download the installer.exe.
To verify the integrity of the installer, use the SHA checksum linked from the Download page.
Run the installer and follow the wizard steps.
Mind the following options in the installation wizard
64-bit launcher: Adds a launching icon to the Desktop.
Open Folder as Project: Adds an option to the folder context menu that will allow opening the selected directory as a PyCharm project.
.py: Establishes an association with Python files to open them in PyCharm.
Add launchers dir to the PATH: Allows running this PyCharm instance from the Console without specifying the path to it.
To run PyCharm, find it in the Windows Start menu or use the desktop shortcut. You can also run the launcher batch script or executable in the installation directory under bin.
Download the disk image.
There are separate disk images for Intel and Apple Silicon processors.
To verify the integrity of the downloaded disk image, use the SHA checksum linked from the Download page.
Mount the image and drag the PyCharm app to the Applications folder.
Run the PyCharm app from the Applications directory, Launchpad, or Spotlight.
Install Pycharm Community Anaconda
Install using tar archives
Unpack the pycharm-*.tar.gz file to a different folder, if your current Download folder doesn't support file execution:
tar xzf pycharm-*.tar.gz -C <new_archive_folder>The recommended installation location according to the filesystem hierarchy standard (FHS) is /opt. To install PyCharm into this directory, enter the following command:
To verify integrity of the downloaded archive, use the SHA checksum linked from the Download page.
Switch to the bin subdirectory:
cd <new archive folder>/pycharm-*/binFor example,Run pycharm.sh from the bin subdirectory.
sh pycharm.sh
Install using snap packages
For Ubuntu 16.04 and later, you can use snap packages to install PyCharm.
PyCharm is distributed via two channels:
The stable channel includes only stable versions. To install the latest stable release of PyCharm, run the following command:
sudo snap install pycharm-professional --classicThe
--classicoption is required because the PyCharm snap requires full access to the system, like a traditionally packaged application.The edge channel includes EAP builds. To install the latest EAP build of PyCharm, run the following command:
sudo snap install pycharm-professional --classic --edgesudo snap install pycharm-community --classic --edgesudo snap install pycharm-educational --classic --edge
Run
pycharm-professional,pycharm-community, orpycharm-educationalin the Terminal.
Find more details at https://snapcraft.io/.
To create a desktop entry, do one of the following:
On the Welcome screen, click Configure | Create Desktop Entry
From the main menu, click Tools | Create Desktop Entry
When you run PyCharm for the first time, some steps are required to complete the installation, customize your instance, and start working with the IDE.
For more information, see Run PyCharm for the first time.
For information about the location of the default IDE directories with user-specific files, see Default IDE directories.
Silent installation on Windows
Silent installation is performed without any user interface. It can be used by network administrators to install PyCharm on a number of machines and avoid interrupting other users.
To perform silent install, run the installer with the following switches:
/S: Enable silent install/CONFIG: Specify the path to the silent configuration fileAdobe animate cc 2019 mac download.
/D: Specify the path to the installation directoryThis parameter must be the last in the command line and it should not contain any quotes even if the path contains blank spaces.
For example:

To check for issues during the installation process, add the /LOG switch with the log file path and name between the /S and /D parameters. The installer will generate the specified log file. For example:
or
Silent configuration file
You can download the silent configuration files for PyCharm at https://download.jetbrains.com/python/silent.config and https://download.jetbrains.com/python/edu_silent.config
The silent configuration file defines the options for installing PyCharm. With the default options, silent installation is performed only for the current user: mode=user. If you want to install PyCharm for all users, change the value of the installation mode option to mode=admin and run the installer as an administrator.
The default silent configuration file is unique for each JetBrains product. You can modify it to enable or disable various installation options as necessary.
It is possible to perform silent installation without the configuration file. In this case, omit the /CONFIG switch and run the installer as an administrator. Without the silent configuration file, the installer will ignore all additional options: it will not create desktop shortcuts, add associations, or update the PATH variable. However, it will still create a shortcut in the Start menu under JetBrains.
