Contents
Introduction
- OpenConnect is a VPN client, that utilizes. With the CISCO AnyConnect SSL VPN protocol. Cisco AnyConnect Profile Editor. Cisco AnyConnect Profile Editor is a program that enables you to create and configure one or more AnyConnect Secure Mobility profiles.
- Back in the Cisco ASDM, find the panel on the left. Click to expand Advanced and click SSL Settings. In the Certificates section, select the interface used to terminate WebVPN sessions and click Edit. For Primary Enrolled Certificate, select your newly installed SSL from the drop down menu and click OK.
- Back in the Cisco ASDM, find the panel on the left. Click to expand Advanced and click SSL Settings. In the Certificates section, select the interface used to terminate WebVPN sessions and click Edit. For Primary Enrolled Certificate, select your newly installed SSL from the drop down menu and click OK.
This document provides a straightforward configuration for the Cisco Adaptive Security Appliance (ASA) 5500 Series in order to allow Clientless Secure Sockets Layer (SSL) VPN access to internal network resources. Clientless SSL Virtual Private Network (WebVPN) allows for limited, but valuable, secure access to the corporate network from any location. Users can achieve secure browser-based access to corporate resources at any time. No additional client is needed in order to gain access to internal resources. The access is provided using a Hypertext Transfer Protocol over SSL connection.
Clientless SSL VPN provides secure and easy access to a broad range of web resources and both web-enabled and legacy applications from almost any computer that can reach Hypertext Transfer Protocol Internet (HTTP) sites. This includes:
Anyconnect based on SSL protocol is called Anyconnect SSL VPN and if you deploy Anyconnect with IPSec protocol,it is called IKev2. Anyconnect (using IKEv2 or SSLVPN) doesn't use a pre-shared-key to authenticate the user. A certificate will be used to authenticate the ASA and either/both user+pass and certificate is used to authenticate the user. Cisco ASA SSL VPN for Browser and AnyConnect Duo integrates with your Cisco ASA VPN to add two-factor authentication to any VPN login.
- Internal websites
- Microsoft SharePoint 2003, 2007, and 2010
- Microsoft Outlook Web Access 2003, 2007, and 2013
- Microsoft Outlook Web App 2010
- Domino Web Access (DWA) 8.5 and 8.5.1
- Citrix Metaframe Presentation Server 4.x
- Citrix XenApp Version 5 to 6.5
- Citrix XenDesktop Version 5 to 5.6, and 7.5
- VMware View 4
A list of supported software can be found in Supported VPN Platforms, Cisco ASA 5500 Series.
Prerequisites
Requirements
Ensure that you meet these requirements before you attempt this configuration:
- SSL-enabled browser
- ASA with Version 7.1 or higher
- X.509 certificate issued to the ASA domain name
- TCP port 443, which must not be blocked along the path from the client to the ASA
The full list of requirements can be found in Supported VPN Platforms, Cisco ASA 5500 Series.
Components Used
The information in this document is based on these software and hardware versions:
- ASA Version 9.4(1)
- Adaptive Security Device Manager (ASDM) Version 7.4(2)
- ASA 5515-X
The information in this document was created from the devices in a specific lab environment. All the devices used in this document began with a cleared (default) configuration. If your network is live, make sure that you understand the potential impact of any command.
Configure
This article describes the configuration process for both the ASDM and the CLI. You can choose to follow either of the tools in order to configure the WebVPN, but some of the configuration steps can only be achieved with the ASDM.
Note: Use the Command Lookup Tool (registered customers only) to obtain more information about the commands used in this section.
Network Diagram
This document uses this network setup:
Background Information
WebVPN uses the SSL protocol in order to secure the data transferred between the client and the server. When the browser initiates a connection to the ASA, the ASA presents its certificate to authenticate itself to the browser. In order to ensure that the connection between the client and the ASA is secure, you need to provide the ASA with the certificate that is signed by the Certificate Authority that the client already trusts. Otherwise the client will not have the means to verify authenticity of the ASA which results in the possibility of the man-in-the-middle attack and poor user experience, because the browser produces a warning that the connection is not trusted.
Note: By default, the ASA generates a self-signed X.509 certificate upon startup. This certificate is used in order to serve client connections by default. It is not recommended to use this certificate because its authenticity cannot be verified by the browser. Furthermore, this certificate is regenerated upon each reboot so it changes after each reboot.
Certificate installation is out of the scope of this document.
Configuration
Configure the WebVPN on the ASA with five major steps:
- Configure the certificate that will be used by the ASA.
- Enable the WebVPN on an ASA interface.
- Create a list of servers and/or Uniform Resource Locator (URL) for WebVPN access.
- Create a group policy for WebVPN users.
- Apply the new group policy to a Tunnel Group.
Note: In ASA releases later than Release 9.4, the algorithm used to choose SSL ciphers has been changed (see Release Notes for the Cisco ASA Series, 9.4(x)).If only elliptic curve-capable clients will be used, then it is safe to use elliptic curve private key for the certificate. Otherwise the custom cipher suite should be used in order to avoid having the ASA present a self-signed temporary certificate. You can configure the ASA to use only RSA-based ciphers with the ssl cipher tlsv1.2 custom 'AES256-SHA:AES128-SHA:DHE-RSA-AES256-SHA:DHE-RSA-AES128-SHA:DES-CBC3-SHA:DES-CBC-SHA:RC4-SHA:RC4-MD5' command.
- Option 1 - Import the certificate with the pkcs12 file.
Choose Configuration > Firewall > Advanced > Certificate Management > Identity Certificates > Add. You can install it with the pkcs12 file or paste the contents in the Privacy Enhanced Mail (PEM) format.
CLI:
Option 2 - Create a self-signed certificate.
Choose Configuration > Firewall > Advanced > Certificate Management > Identity Certificates > Add.
Click the Add a new identity certificate radio button. Check the Generate self-signed certificate check box. Choose a Common Name (CN) that matches domain name of the ASA.
Click New in order to create the keypair for the certificate. Choose the Key Type, Name, and Size.
CLI:
- Choose the certificate that will be used to serve WebVPN connections.
Choose Configuration > Remote Access VPN > Advanced > SSL Settings. From the Certificates menu, choose the trustpoint associated with the desired certificate for the outside interface. Click apply.
Equivalent CLI configuration:
- (Optional) Enable Domain Name Server (DNS) lookups.
WebVPN server acts as a proxy for client connections. It means that the ASA creates connections to the resources on behalf of the client. If the clients require connections to the resources that use domain names, then the ASA needs to perform the DNS lookup.
Choose Configuration > Remote Access VPN > DNS.
Configure at least one DNS server and enable DNS lookups on the interface that faces the DNS server.
CLI:
- (Optional) Create Group Policy for WEBVPN connections.
Choose Configuration > Remote Access VPN > Clientless SSL VPN Access > Group Policies > Add Internal Group Policy.
Under General Options change the Tunelling Protocols value to 'Clientless SSL VPN'.
CLI:
- Configure the Connection Profile.
In ASDM, choose Configuration > Remote Access VPN > Clientless SSL VPN Access > Connection Profiles.
For an overview of the Connection profiles and the Group policies, consult Cisco ASA Series VPN CLI Configuration Guide, 9.4 - Connection Profiles, Group Policies, and Users.
By default, the WebVPN connections use DefaultWEBVPNGroup profile. You can create additional profiles.
Note: There are various ways to assign users to other profiles.
- Users can manually select the connection profile from the drop-down list or with a specific URL. See ASA 8.x: Allow Users to Select a Group at WebVPN Login via Group-Alias and Group-URL Method.
- When you use an LDAP server, you can assign the user profile based on the attributes received from the LDAP server, see ASA Use of LDAP Attribute Maps Configuration Example.
- When you use certificate-based authentication of the clients, you can map the user to the profiles based on the fields contained in the certificate, see Cisco ASA Series VPN CLI Configuration Guide, 9.4 - Configure Certificate Group Matching for IKEv1.
- In order to assign the users manually to the Group policy, see Cisco ASA Series VPN CLI Configuration Guide, 9.4 - Configuring Attributes for Individual UsersEdit the DefaultWEBVPNGroup profile and choose the WEBVPN_Group_Policy under Default Group Policy.
CLI:
- In order to enable the WebVPN on the outside interface, choose Configuration > Remote Access VPN > Clientless SSL VPN Access > Connection Profiles.
Check the Allow Access checkbox next to the outside interface.
CLI:
- (Optional) Create bookmarks for content.
Bookmarks allow the user to easily browse the internal resources without having to remember the URLs.
In order to create a bookmark, choose Configuration > Remote Access VPN > Clientless SSL VPN Access > Portal > Bookmarks > Add.
Choose Add in order to add a specific bookmark.
CLI:
It is impossible to create bookmarks via the CLI because they are created as XML files.
- (Optional) Assign bookmarks to a specific group policy.
Choose Configuration > Remote Access VPN > Clientless SSL VPN Access > Group Policies > Edit > Portal > Bookmark List.
CLI:
Verify
Once the WebVPN has been configured, use the address https://<FQDN of the ASA> in the browser.
After logging in you should be able to see the address bar used to navigate to websites and the bookmarks.
Troubleshoot
Procedures Used to Troubleshoot
Follow these instructions in order to troubleshoot your configuration.
In ASDM, choose Monitoring > Logging > Real-time Log Viewer > View. When a client connects to the ASA, note the establishment of TLS session, selection of group policy, and successful authentication of the user.
CLI:
In ASDM, choose Monitoring > VPN > VPN Statistics > Sessions > Filter by: Clientless SSL VPN. Look for the new WebVPN session. Be sure to choose the WebVPN filter and click Filter. If a problem occurs, temporarily bypass the ASA device to ensure that clients can access the desired network resources. Review the configuration steps listed in this document.
CLI:
Commands Used to Troubleshoot
The Output Interpreter Tool (registered customers only) (OIT) supports certain show commands. Use the OIT to view an analysis of show command output.
Note: Refer to Important Information on Debug Commands before you use debug commands.
show webvpn - There are many show commands associated with WebVPN. In order to see the use of show commands in detail, see the command reference section of the Cisco Security Appliance.
debug webvpn - The use of debug commands can adversely impact the ASA. In order to see the use of debug commands in more detail, see the command reference section of the Cisco Security Appliance.
Common Problems
User Cannot Log In
Problem
The message 'Clientless (browser) SSL VPN access is not allowed.' appears in the browser after an unsuccessful login attempt. The AnyConnect Premium license is not installed on the ASA or it is not in use as shown by 'Premium AnyConnect license is not enabled on the ASA.'
Solution
Enable the Premium AnyConnect license with these commands:
Problem
The message 'Login failed' appears in the browser after an unsuccessful login attempt. The AnyConnect license limit has been exceeded.
Solution
Look for this message in the logs:
Also, verify your license limit:
Problem
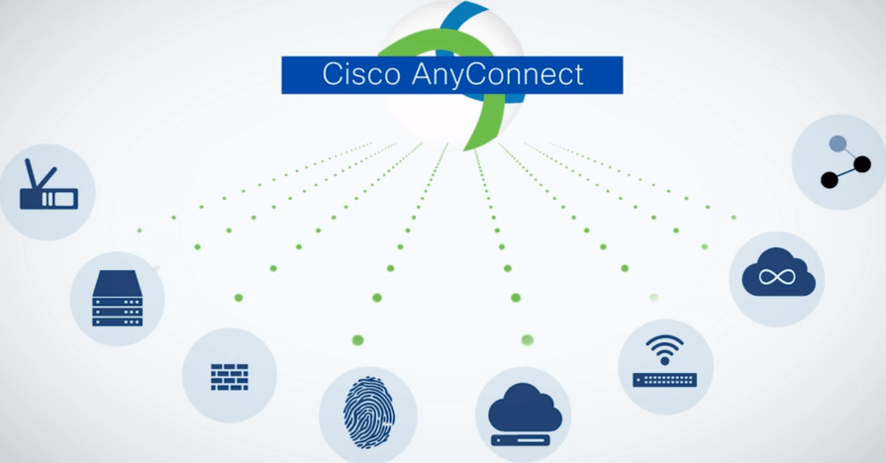
The message 'AnyConnect is not enabled on the VPN server' appears in the browser after an unsuccessful login attempt. Clientless VPN protocol is not enabled in the group-policy.
Solution
Look for this message in the logs:
Make sure that Clientless VPN protocol is enabled for the desired group-policy:
Unable to Connect More Than Three WebVPN Users to the ASA
Problem
Only three WebVPN clients can connect to the ASA. The connection for the fourth client fails.
Solution
In most cases, this issue is related to a simultaneous login setting within the group policy. Use this illustration in order to configure the desired number of simultaneous logins. In this example, the desired value is 20.
WebVPN Clients Cannot Hit Bookmarks and is Grayed Out
Problem
If these bookmarks were configured for users to sign in to the clientless VPN, but on the home screen under 'Web Applications' they show up as grayed out, how can I enable these HTTP links so that the users are able to click them and go into the particular URL?
Solution
You should first make sure that the ASA can resolve the websites through DNS. Try to ping the websites by name. If the ASA cannot resolve the name, the link is grayed out. If the DNS servers are internal to your network, configure the DNS domain-lookup private interface.
Citrix Connection Through WebVPN
Problem
The error message 'the ica client received a corrupt ica file.' occurs for Citrix over WebVPN.
Solution
If you use the secure gateway mode for Citrix connection through WebVPN, the ICA file can corrupt. Because the ASA is not compatible with this mode of operation, create a new ICA file in the Direct Mode (non-secure mode).
How to Avoid the Need for a Second Authentication for the Users
Problem Download mojave installer on unsupported mac.
When you access CIFS links on the clientless WebVPN portal, you are prompted for credentials after you click the bookmark. Lightweight Directory Access Protocol (LDAP) is used in order to authenticate both the resources and the users already have entered LDAP credentials to log in to the VPN session.
Solution
You can use the auto-signon feature in this case. Under the specific group-policy being used and under its WebVPN attributes, configure this:
where X.X.X.X=IP of the CIFS server and *=rest of the path to reach the share file/folder in question.
An example configuration snippet is shown here:
Is Cisco Anyconnect Free
For more information about this, see Configuring SSO with HTTP Basic or NTLM Authentication.
Cisco Anyconnect Ssl Vpn Client
Related Information
| This article refers to the Cisco AnyConnect VPN. If you're looking for information on the Prisma Access VPN Beta that uses the GobalConnect app, see: Prisma Access VPN Landing Page. If you're not sure which service you're using, see: How do I know if I'm using the Cisco AnyConnect VPN or the Prisma Access VPN? |
Cisco Anyconnect Ssl Vpn
On this page:
Primer
This guide will assist with the installation of the Cisco AnyConnect VPN client for Windows (Vista, 7, 8.1 and 10).
Installation
You need administrator level account access to install this software. When prompted with Windows UAC (User Access Control) you need to allow to install this software.
- Download the VPN installer from MIT's download page, Cisco AnyConnect VPN Client for Windows. Note:MIT certificates required.
- Find and double click the downloaded file named 'anyconnect-win-4.5.XXXXXX.exe', where XXXXXX is the sub-version number of the installer.
- On the following screen titled 'Welcome to the Cisco AnyConnect Secure Mobility Client Setup Wizard', click Next.
- When presented with the software license agreement, click I accept on the slide-down menu and click Next.
- Click Install when prompted (Note: the user must be an administrator of the machine to install).
Note: You may be warned the program comes from an unknown publisher and asked to confirm that you want to allow it to make changes to your computer. Click Yes to continue. - When installer begins installation you will see
- Click Finish when prompted to complete installation.
Connect
- Launch Cisco AnyConnect.
- Enter the address of the MIT Cisco VPN:
- Duo (two-factor authentication) required users must use: vpn.mit.edu/duo.
- Non-Duo (single-factor authentication): vpn.mit.edu
- Click Connect.
- When prompted, enter your MIT username and password.
- For Duo users, in the field labeled 'Second Password' you can enter one of the following options:
- push - Duo will send a push notification to your registered cell phone with the Duo Security mobile app installed
- push2 - Duo will send a push notification to your _second registered device with the Duo Security mobile app installed_
- sms - Duo will send anSMSto your registered cell phone; then enter that as your second password (you will fill out the login info twice with this method, first to get the sms code, then to enter it)
- phone - Duo will call your registered cell phone
- phone2 - Duo will call your second registered cell phone
- The one time code generated by your hardware token or the Duo Security mobile app (the code changes ever 60 seconds)
In this example, we've entered 'push' in the 'Second Password' field.
Sometimes methods with lag time, like Call, will time out before allowing you to complete Duo Authentication. SMS and one time codes generated by your hardware token (yubikey) or the Duo Security mobile app are the fastest methods and can help you avoid time-out issues.'How to call different devices'
If you have multiple devices that can use the same method, for instance two mobile phones or two phones that can receive phone calls, you can reference them by different numbers. For instance, to call the top device on your managed devices page (http://duo.mit.edu), you can use 'phone' (for the default) or 'phone1' to call the second phone, you can use 'phone2'.
- In this example, you will receive a push notification on your cell phone. Click Approve.
- Cisco AnyConnect should now present you with the MIT VPN banner and the VPN connection will complete.
See Also
