SABnzbd is an open-source Usenet browser built on Python. While it isn’t quite as fast as NZBGet (built with C++), SABnzbd is compatible with a wide range of devices and integrates with the most popular Usenet apps. In a moment we’ll start our SABnzbd review by taking a close look at some of the advantages of using the Usenet downloader over others. There’s a reason why SABnzbd has been downloaded millions of times over the years.
Figure 5 – SABnzbd Newzbin / NZBMatrix. If you have a NewzBin or NZBMatrix account you can integrate it into SABnzbd by entering your information. Click “Next” when finished. Figure 6 – SABnzbd Quick-Start Completed. After the SABnzbd+ quick-start is complete the newsreader site will open. SABnzbd is a program available for Windows, OSX, and Linux that is used for downloading newsbins. Newsbins are similar to torrents but are far superior. Setting up SABnzbd is really simple. First download the copy that you would like to use and install it as you would any normal program. SABnzbd will not import NZB-files if it suspects that its contents have been downloaded already. Pause downloading during post-processing: If the program is busy checking, unpacking or repairing do you want it to pause downloading? This option is useful for slow computers. The download will take longer when this option is checked. An Updated version of this guide for 11.3-U3.2 can be found here. This guide was created using freenas 11.1-U5 A few notes and assumptions This guide assumes that you already have a windows share with your media, and that the permissions are already configured properly on that. Sonarr, Radarr, qBittorrent, sabNZBd. All of these run in Docker containers (except for pi hole). Other uses include. Web server (for experimenting with) Python environment(s) C coding environment(s) and lots of general coding/development type stuff that I like to do remotely.
SABnzbd is available for Windows, Mac OS X, and Linux. You can download the latest stable version directly from their website. You can also set up the Usenet client to run on Unix, BSD, Synology and QNAP NAS devices. Since SABnzbd runs inside a web browser you can also connect to it using your iPhone, iPad, and Android phone or tablet. The glitter interface gives you a good way to manage SABnzbd downloads from your mobile device.
SABnzbd vs. NZBGet
Both Usenet client’s run in your web browser. The difference starts with the programming language used. SABnzbd uses Python while NZBGet is coded in C++. This gives NZBGet the advantage of using fewer system resources which ultimately makes it faster. That makes it a better solution for Raspberry PI and NAS devices. SABnzbd is compatible with Synology and QNAP NAS devices but isn’t as lightweight as NZBGet.
SABnzbd is a great choice for those who plan to run the Usenet browser on Windows, Mac, or Linux and manage the downloads from iOS or Android. The client is available in 15 languages and is regularly updated. Perhaps best of all, SABnzbd integrates with some of the most popular Usenet apps. The open-source Usenet browser has been downloaded millions of times which keeps developers interested in integrating with SABnzbd.
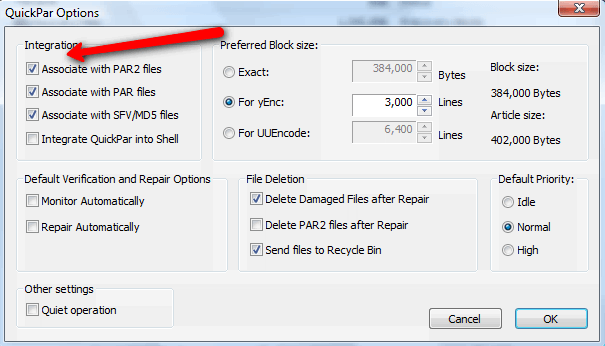
SABnzbd Features
Before we take a look at the SABnzbd user interface I’d like to review some of the key features that make the newsgroup downloader so popular.
- Cross platform – Windows, Mac, Linux, BSD, Synology and QNAP NAS.
- Manage from mobile – manage downloads from iOS or Android devices.
- Languages – SABnzbd is available in 15 different languages.
- Popular Usenet apps – SABnzbd integrates with popular Usenet apps including CouchPotato, Sickbeard, Sonarr, Sickrage, Headphones, and more.
- News server setup – configure multiple NNTP servers and providers.
SABnzbd News Server Settings
The install process for SABnzbd is quite simple. You start by selecting the preferred language and the desired file location. Once installed you can click on the desktop icon to launch SABnzbd in your web browser. You will once again confirm the desired language and start the setup wizard. The first step will be to enter your new server details as shown below.
DrunkenSlug
The server details screen is where you enter the information necessary to connect to your Usenet provider. This includes the host (news server address), username, and password. You can refer to our list of news server addresses for some of the most active Usenet services. You should have received an email from your provider with the login information. Otherwise you will want to contact their support. You can choose whether to connect with SSL. This can be helpful for ISP’s that throttle Usenet traffic. The default port for either SSL (563) or non-SSL (119) will be auto filled. You can also switch to an alternate port. I suggest using port 443 for SSL if your provider supports it.

Once you have the news server and login information filled out go ahead and click on the Test Server button. It should display “Connection Successful” as shown above. If it comes back with an error then you will want to double check the screen to make sure the information is entered correctly. Once the connection is confirmed go ahead and complete the setup wizard.
You can now add an NZB manually or configure SABnzbd to work with your favorite NZB site. Before getting stated you might also want to add more news server addresses. SABnzbd supports multiple news servers and even more than one Usenet provider. Click on the gear icon in the upper right hand corner of the screen to view the config menu. You can click on Servers to enter additional NNTP servers and prioritize them.
As you can see I currently have two news servers set up for Newshosting with their US server set to priority 0 and EU server set to 1. This tells SABnzbd to use the US server first and then fall back on the EU server as a backup. An even better configuration would be to add a third news server for fills. I use a block account from Tweaknews and set it to priority 3 in SABnzbd. This keeps the block from depleting as it’s only used if the content isn’t available on either Newshosting server. Tweaknews is a good choice for fills.
SABnzbd Review : Conclusion
SABnzbd is an extremely popular Usenet downloader. It runs in your web browser which makes it easy to connect from a wide range of devices. I think it’s best suited for those with some technical background. This is especially true for those who want to use some of the integrated apps like CounchPotato, Sickbeard, Sonarr, Headphones, and Sickrage. If you don’t mind taking some time to set it up, SABnzbd will fully automate your Usenet downloads.
If you lack a technical background then you may prefer a native newsgroup reader like Newshosting, Newsbin, and Newsleecher. Most Usenet fans become familiar with the requirements for setting up SABnzbd but it can take some time. You can turn to their forum for help. As you get more familiar with the web interface and comfortable configuring add-ons, I think you’ll be quite happy using SABnzd. Test it out and let us know what you think.
IntroductionWhat this guide will cover:
What this guide will not cover:
This guide also assumes you have a VIP account at NZBMatrix.com. If you need any more information on anything regarding the setup of these programs, I have provided some links below. Also, remember, Google is your friend. An offline version of this page can be downloaded here. Links & Resources
SABnzbdStart off by launching SABnzbd. If you haven't done so already, SABnzbd will start with a setup wizard. Run through this and enter your details. As I said in the introduction, this guide does not cover setup of newsgroups. You should be able to come across a general setup guide from your provider. Once you have completed the setup wizard, click on Folders under the Config menu on the left. Folders You may want to make some sort of folder structure before you go ahead. Create a folder named 'Downloads' and then subfolders within that, named 'Complete', Incomplete' and 'Blackhole'. This will keep everything in order and easy to organise in the future. See image below for example. Within the Folders configuration page, paste/type the directories of the folders you just made into the appropriate fields as highlighted in the screenshot below. The Watched folder in SABnzbd is your Blackhole folder which you just created. This is a folder which SABnzbd constantly watches for any nzb files that appear in there. If an nzb is saved or placed in this folder, SABnzbd will snatch it and start the download. That's all that is needed for now in SABnzbd. Sick BeardLaunch Sick Beard and click the Config button, and then General. General You shouldn't have to touch this screen, unless you want to define whether you want Sick Beard to launch your browser when it starts. I prefer the browser doesn't launch when Sick Beard starts as I have Sick Beard start when Windows boots. If you made changes, don't forget to click Save Changes. Search Settings Something I change on here is the Search Frequency from 60 to 120. This is the time in minutes between SickBeard searching your nzb search engine (eg. Nzbmatrix.com). The more it searches, the more traffic that these sites need to process. I figured I don’t need it searching every hour. I have set it to search every couple of hours or so to save on un-needed congestion to the site. Tick the Search NZB's box. SABnzbd Catagory will be 'tv'. Search Providers Provider Priorities will be 'NZBMatrix'. (You can add more at a later date if/when you sign up to more search providers) Change Configure Provider to NZBMatrix Enter your NZBMatrix username into the NZBMatrix username field. Copy/Paste your NZBMatrix API Key into the NZBMatrix API Key field. The API key can be found by logging into your NZBMatrix account and viewing your account details. Post Processing For the TV Download Directory, create a new folder within your completed downloads folder (which you created earlier) and name it 'TV'. Enter the directory for this folder into the TV Download Dir field. Make sure that the Rename Episodes box is checked. Metadata is the information that XBMC uses to obtain information about each episode. Go ahead and select all the options, as I have done in the screenshot. Episode naming can be changed to suit your own preferences. It's not going to effect the way this system works. To let SABnzbd know what to do once it finishes the download, we have to setup a script. Locate the 'autoProcessTV' folder which will be located in the Sickbeard directory. Rename ‘autoProcessTV.cfg.sample’ to ‘autoProcessTV.cfg’ and open it in a text editor such as notepad. The contents of the file should be as follows (as long as you have followed my directions):
Jump back into SABnzbd and go to the Folders configuration screen. Set the Post-Processing Scripts Folder to the directory of the ‘autoProcessTV’ folder. Now go to the Categories configuration page. Input the details as follows: Category: tv That is it for the configuration of SABnzbd. Notifications Enable XBMC notifications. Enable Notify on Download Enable Update Library For the XBMC IP:Port, you need to reflect what you have set in XBMC. In XBMC, go into Settings, then Network. Under the Services catagory, enable 'Allow access of XBMC via HTTP'. You will need to specify a port. Go ahead and put in 8082, or any other port you wish to use. To make this tutorial simple, I have left out the username and password field as it is not needed. You can put one in if you like. Also enable 'Allow other programs on this system to control XBMC', if it isn't enabled already. Now that you have specified the XBMC port, enter the address into the XBMC IP:Port field. If you chose 8082, then the address should be 'localhost:8082'. If you would like to test if it's working, open XBMC and press the ' key. This will take it out of fullscreen mode and restore-down XBMC. Restore-down your browser and place it along side the XBMC window. Now you can test if it's working and see the message pop up in XBMC. To make XBMC full screen again, press '. If you have followed all of the instructions correctly and saved your changes before continuing onto the next screens, Sick Beard, SABnzbd and XBMC should all work together. Your TV show episodes should be downloaded and moved into your TV show directory as you have setup in XBMC. For information on how to use Sick Beard and add TV shows, refer to the wiki. Composed by Daniel Holmes - July 2011 |
Sabnzbd Download
