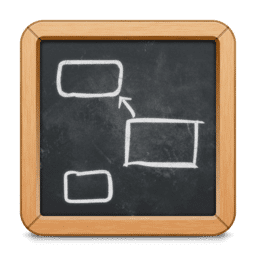Hannah Givens is always a favorite guest blogger at WriteOnSisters, and we’re thrilled she’s back. If you haven’t already done so, follow her wonderful book blog, power packed with great ideas for reading diverse books and authors. And now, take it away Hannah…
Scapple Windows
- It's Scapple Simple Creating notes is as easy as double-clicking anywhere on the page; making connections between ideas is as simple as dragging and dropping one note onto another. And unlike real paper, in Scapple you can move notes around and never run out of space.
- Habbersett Quality Since 1863. For more than 150 years we’ve been creating great tasting scrapple and other quality meat products. We offer a wide variety of products including fully cooked sausage, Canadian bacon, ham slices, braunschweiger and dried beef. Lots has changed through the years but our commitment to quality remains the same.
- If you don't have a licence, Scapple will run in trial mode. The trial is exactly the same as the full version but will stop working after 30 days of use. (If you use it every day, it lasts 30 days; if you use it only two days a week, it lasts fifteen weeks.).
Scapple is an easy-to-use tool for getting ideas down as quickly as possible and making connections between them. It allows you to make notes anywhere on the page and to connect them using straight dotted lines or arrows. It aims to recreate the experience of jotting down notes on a piece of paper. Cost: Low - ($14.99USD, Oct 2017).
I love sticky notes, and I’ve used them to organize my thoughts for years, but that method has some problems: notes fly off the paper, or you have to rewrite the same things several times as you move your notes around. Plus there’s the space issue. Where can you stick enough notes to outline an entire novel, and how can you back that up reliably? Scapple to the rescue!
The Scrivener writing program from Literature and Latte has achieved a certain level of recognition in the writing community, but L&L’s other program, Scapple, has flown under the radar. I can’t imagine why, because it’s equally well-designed and may be even more useful depending on how you like to work. It’s something like mind-mapping software, but with more flexibility — L&L calls it a “freeform text editor” and that seems the most accurate description. You type, and then you can copy/paste or format your text however you like, but you can also stick each piece of text anywhere on your infinitely-large page and connect them with lines or arrows any way you want.
Scapple is really fantastic, but possibly also daunting if you’re not sure how to use it. So today I’ll be sharing three ways I use the program for writing: mind-maps, character sheets, and outlines. (Disclaimer: I’m not sponsored in any way, nor is anyone at WriteOnSisters, we just happen to adore the program!)
1) Mind-mapping:
Again, Scapple isn’t exactly mind-map software, but for me that’s an advantage. I don’t have to force my mind to be mapped according to someone else’s system. I don’t have to know what I’m doing right away, decide which idea is “central,” or anything like that. I can just start and figure it out as I go along. The main way I use Scapple is actually to create character charts, and it’s a huge step up from either mind-mapping or family tree software… I need a chart that can show relationships, but not just familial ones, and also show the passage of time to some extent.
Here’s a sample:
Note how I can have a mindmap with two connected centers, plus a list on the side, and then some special charts underneath (I use the system outlined in My Story Can Beat Up Your Story by Jeffrey Alan Schechter). Some of the character relationships are romantic, some are parental, some are adversarial or professional, and a few don’t show up until halfway through the book, but I don’t need a way to track all that because I know who’s who. I just needed a way to combine “list of characters” with “immediately-visible connections.” That helps me craft a plot that makes sense, without forgetting anything obvious. Scapple is great for exploded-view lists like this.
2) Character sheets:
Many writers enjoy using standardized character sheets or questionnaires, both to keep track of their characters and to learn about their personalities. I often feel like these methods take some life out of my characters, though, so I needed a more organic way of keeping notes on personalities and character arcs.
Scapple For Windows 10
Here’s a sample for one of my protagonists:
Note the ability to drag-and-drop images! I also love being able to mix and match “forms” that I can fill out or reimagine as needed, so I can combine plot notes with character notes. There are shortened versions of three “systems” in the sheet above, plus an unordered list of relevant information about the character and another list of relationships sorted by type. The next character sheet sits directly to the right in the same document and so on, because I like to see everything at once, but obviously you can set that up however you want!
3) Plotting and Outlining
I love all my character charts and sheets, but outlining is where Scapple really shines. It can handle complexity, and your own uncertainty about which ideas go where. Plus, I tend to change my visual outline structure depending on the project, and Scapple is totally flexible for that.
Here’s a half-done outline for an urban-fantasy project, in which I’m trying to work out several arcs in tandem:
There are four columns there, although muddled a bit: the left-hand column in the box(es) is a blank list of scenes, the guide to where my outline should be. (Again, I’m using Schechter’s system, but all this business of putting it into Scapple is my own design.) Then I have two columns tracing two characters’ arcs on each side, and the yellow notes down the center mark what the villain’s doing at the same time. The red ones are obvious questions to answer.
You can probably see at a glance that this would be incredibly difficult with sticky notes, because I’ve got several types of note and I need to keep track of how they relate to each other before I ever know which comes first in the final product — I’ve done outlines like this in Word before, but the linearity was a problem and things took much longer/were more stressful than they needed to be. (Also note the picture on the side there. I made some notes longhand, and rather than retype them, I just took a picture and slapped it in to refer back to as I go.)
Here’s a simpler project:

With this one I already know how it goes, and it’s a more linear space-travel story, so I’m basically outlining as I go along to have a clear reference for where I am in the plot. If I run into problems I can outline ahead to fix them, or I can go through and colorcode existing notes to highlight problems or check rhythm. It’s a completely different story with very different needs, but Scapple can do both without any fuss at all.
And worry not, you can back up your work in several formats. Plus, if you’re also using Scrivener you can drag notes straight into that. For me, though, I just adore being able to get my thoughts directly onto the page. I don’t have to force them to make sense, and I don’t have to remember how they relate, I can just draw them in however seems reasonable at the time. Then, unlike any kind of paper notes, I can immediately start working with what I scribbled down. Move it around, highlight it, draw lines, make a chart, anything I want.
If you’ve struggled to use pre-structured methods, been inspired by worksheets but haven’t found the exact right thing, or just desperately wanted electronic sticky notes in your life, Scapple may be for you. Either way, I hope this post gave you some organizational inspiration!
Hannah Givens is a lifelong book lover, student of literary history, and writer of numerous term papers. She blogs about genres of all kinds at Hannah Reads Books, and is currently working on her first novel. She can also be found on Facebook and Twitter, talking about books and much more.
More posts you might like
Way back what feels like 3 centuries ago, I watched a webinar by Blaine Bettinger called LucidChart and Other Tools for Genetic Genealogy. He talked about a few different third party tools, some of which we might not think of when we think of genealogy, such as a charting program called LucidChart. Sometimes we need to make charts in genealogy, in order to see things more clearly, or to make family trees for blog posts and presentations. I finally got around to checking out LucidChart, since they offer a limited use of the program for free. You can use it on a variety of platforms and that appealed to me because I use my iPad a lot. However, it is not a very intuitive program and I consider myself to be pretty technologically adept. I was finally able to create a few text boxes but the ability to connect them with a simple line was beyond me. No matter whether it was on the iPad or PC, I could not get the lines to do what they were supposed to, nor could I move them where I wanted them or get them to be the correct length without dragging them out in silly ways.
Other genealogists I know have successfully used a similar program called Scapple. It is available on Mac and PC and also offers limited use of the program for free. I found this program to be incredibly intuitive and easy to use and had a family tree comparing DNA matches set up very quickly. Here’s a little tutorial of the very basics you will need to set up a family tree.
Step 1) Double click anywhere to create a “note” (basically a text box), which you can then edit. I started with John Smith. If you right click on the note “John Smith”, you will see and option to “Apply Note Style.” I made him in a blue bubble.
Step 2) I made John Smith’s wife, Mary Jones following step 1, but I made her bubble pink. Now to connect John and Mary. If you hold CTRL and click on each note, then right click, you’ll see “connect.”
Step 3) Back to step 1, this time creating their son, John Smith Jr. Following Step 2 again, I connected him to his parents.
Scalloped Potatoes
The cool thing about when they’re connected is that no matter where you move John Smith Jr, he stays connected.
If you CTRL click on multiple people, you can move them around together. For example, here I clicked on John Smith Jr and Mary Jones and dragged them over.
However, if there are a lot of people you want to move, you can also hold down your left mouse button and highlight everyone you want to move and then drag them over to wherever you want
A free trial of Scapple last 30 days of use (so if you don’t use it everyday, you can extend the 30 days over a period of time). I don’t know that I’d use Scapple all that much, but for Windows the price of the program is 24$ which I consider reasonable. When I run out of free trial, I will certainly consider buying a license.
UPDATE:
When you start to add multiple children to a family, it can get kind of messy:
Since you can’t make connections between the lines, it was suggested in the Scapple forum to make a note in between two connected notes (you don’t even have to disconnect them, you can just click on the line connecting two notes and it will make a new note in between them). Then you can connect all the children to that note. For example, here I connected John Smith and Mary Jones to a note “m.” with no colour, and then connected all of their children to that note.